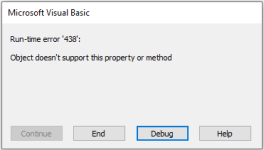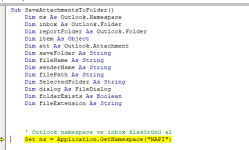bulentkars
Yeni Üye
- Katılım
- 30 May 2022
- Mesajlar
- 605
- Çözümler
- 5
- Aldığı beğeni
- 104
- Excel V
- Office 365 TR
Konu Sahibi
Merhaba;
Aşağıdaki kod ile Outlook>Çıkışlar Klasöründeki gelen mail eklerini C:\Dosyalar\klaösürüne kopyalama yapıyor.
Klasör içerisinde gelen eklerin hepsini xlsx olarak keydediyor.
Benim istediğim dosyanın uzantısı ne ise o uzantı ile kaydetsin istiyorum.
Gelen ekler xls,xlsx,xlsm uzantısı olabiliyor. ek uzantısı ne ise ona göre kaydetmesini istiyorum.
Yardımcı olabilirseniz sevinirim. Şimdiden Teşekkürler
HTML:
Aşağıdaki kod ile Outlook>Çıkışlar Klasöründeki gelen mail eklerini C:\Dosyalar\klaösürüne kopyalama yapıyor.
Klasör içerisinde gelen eklerin hepsini xlsx olarak keydediyor.
Benim istediğim dosyanın uzantısı ne ise o uzantı ile kaydetsin istiyorum.
Gelen ekler xls,xlsx,xlsm uzantısı olabiliyor. ek uzantısı ne ise ona göre kaydetmesini istiyorum.
Yardımcı olabilirseniz sevinirim. Şimdiden Teşekkürler
HTML:

 Maalesef yapabileceğim bir şey yok.
Maalesef yapabileceğim bir şey yok.